Zoomの使用方法等について

〈Zoomを使用するための準備〉
・カメラ、マイク、スピーカーを装備したPC またはスマートフォンをご用意ください。
・Zoom アプリをインストールしてください。
〈Zoom のダウンロードとインストール〉
1、Zoom の公式ホームページに準備されている 「ダウンロードセンター」に接続します。
ダウンロードセンター
https://zoom.us/download
2、ご用意いただいた機器にあったものをダウンロードしてインストールを実行してください。
・PC(Windows/Mac) 「ミーティング用Zoomクライアント」を選択
・ スマートフォン/タブレット 「Zoom モバイルアプリ」からZoom cloud meetingを選択
※セキュリティ機能が強化された Zoom の最新版がインストールされます。
以上で準備は完了です。
〈Zoomを使ってレッスンや個別進学相談に参加する方法〉
1、レッスンまたは個別進学相談の時間になりましたら「Zoom」を開き、「ミーティングに参加」ボタンをタップしてください。
2、次に「ミーティングID」ご自身の「お名前」を入力し、「参加」ボタンをタップしてください。
「ミーティングID」:10桁で構成された番号になります。ミーティングIDは事前にメールにてお知らせいたします。
3、「ミーティングパスワード」を入力し「続行」を押してください。「ミーティングパスワード」は事前にメールにてお知らせいたします。
4、参加しましたら、次のことを確認してください。
①パソコン等から先生や個別進学相談担当者の画像や音声が出ているかどうか。
▼音声音声が接続できていない状態(例はMac)
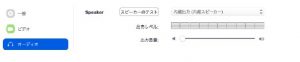
メニュー画面の設定等から出力音量を上げて調整してください。
②自分の音声が相手に伝わっていない場合(例はMac)
Zoom画面の下部のアイコンをタップして切り替えを行ってください
▼マイクOFFの状態

▼マイクのONの状態
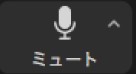
③自分の画像が相手に伝わっていない場合(例はMac)
Zoom画面の下部のアイコンをタップして切り替えを行ってください。
▼ビデオ停止の状態
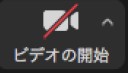
▼ビデオ開始の状態
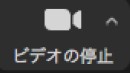
※ご使用の機器によって画面の使用環境が違う場合があります。
〈Zoomからの退室〉
Zoomからの退室には、画面に表示されている「終了」や「ミーティング退出」などのボタンを押して「会議を退出」してください。
ご不明点のお問い合わせ、通信のトラブル等は下記連絡先までお問い合わせください。
お問い合わせ
[文京キャンパス] 東邦音楽大学・東邦音楽短期大学
入試広報企画センター
TEL.03-3946-9667
